How to Make Smart Art Org Chart in Excel Horizontally
You can easily understand the structure of any firm from its organization chart.
Nearly every organization has some sort of organizational chart and did you know that there is an easy way to Create Organizational Charts in Excel?
An Organizational nautical chart is a graphical analogy that conveys the connectedness between positions in a firm.
This chart helps to explain:
- The diverse positions in an organization
- The reporting and command catamenia in an organization
- The relationship betwixt the diverse positions in an organisation
- What office needs to be filled up in an organisation
- The job responsibilities of individuals etc.
Sometimes, an organizational chart tin exist referred to as an "org chart" or "organization charts".
In that location are three commonly used types of org charts:
- Hierarchical Org Chart – This refers to an Org Chart where the chain of command flows from the top (Director or CEO) down (low-level employees). The structure looks like a pyramid.
- Matrix Org Chart – This refers to an org nautical chart where teams report to more than than one individual. The structure looks similar a grid
- Flat Org Chart – This is too called a horizontal Org chart. It refers to an org chart with but very few levels of management between the top and lesser.
SmartArt is a graphic characteristic used to nowadays a visual representation of your information and ideas.
Its graphical functionality offers a wide range of layouts (like pyramids, cycles, cake-list, and more).
These layouts tin can be used to describe processes, interactions, dependencies, a concatenation of events, hierarchy, relationships, and so many other phenomena.
At that place are around fifteen hierarchy layouts offered by SmartArt, namely
- Organization chart
- Pic organization nautical chart
- Name and Title organisation chart
- Half bike organization chart
- Cycle Picture Bureaucracy
- Horizontal system chart
- Bureaucracy
- Labeled hierarchy
- Table hierarchy
- Horizontal multi-level hierarchy
- Architecture layout
- Horizontal labeled hierarchy
- Hierarchy List
- Horizontal hierarchy
- Lined list
- Hierarchy list
However, the Arrangement nautical chart happens to exist the nearly bones and widely used layout
SmartArt is nowadays in Microsoft Function applications such as MS Word, MS Excel, MS PowerPoint, and MS outlook.
In this tutorial, I will show you how to create an Org Nautical chart Anew and the utilize of a listing in Excel.
But, before we continue, it is important to define some terminologies that may be used during the tutorial.
- Node – this refers to the boxes used in edifice the org chart.
Here'due south How to Create an Organizational Chart in Excel:
Creating an Org Chart Afresh
The epitome below shows a three-layer company chart for a firm called Helix.
Our task is to replicate the epitome using excel.
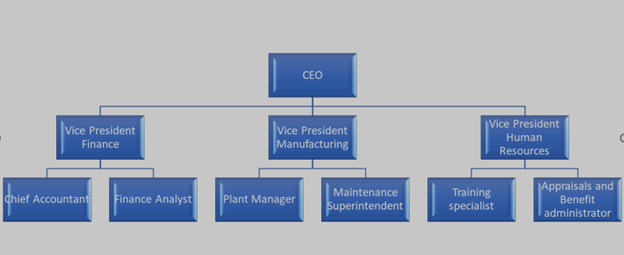
To create this org chart simply follow the steps outlined below:
Step 1: Click on the Insert tab
Pace 2: Navigate to the illustration group and click on the SmartArt button

A SmartArt graphics window pops upward.
The SmartArt categories are displayed on the left plane.
To bear witness the subdivisions of each category on the correct plane, just click on the category name.
Step3: Click on the Hierarchy category from the list on the right
Footstep four: Select the Organization Nautical chart layout icon from the displayed options on the right.
Pace 5: Click OK
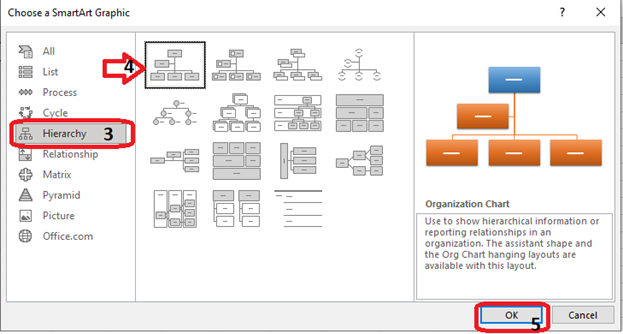
Step 6: A basic org nautical chart that tin can exist edited is created.
To label a position or enter a text into whatever block, simply click inside the block.
You lot will notice that the text cursor begins to blink within the block.
At this indicate, you can proceed to type in the title.
Step 7: Click the topmost block and blazon in 'CEO'

You may have noticed that the construction of the template we are using is slightly different from what we wish to build.
Permit's quickly identify some of the difference
- There is an intersect or banana node between the first and second layers of the org chart template
- There is a tertiary layer in our intended org chart. But this is non present in the template.
Then, how can nosotros edit the template such that it fits our intended design?
Firstly, nosotros need to delete the assistant node, and then proceed to add a third layer to the template.
To remove a block from the chart, only
Step eight: Select the identified intersecting cake
Step 9: Press the delete button on your keyboard
The template automatically gets adjusted after deleting
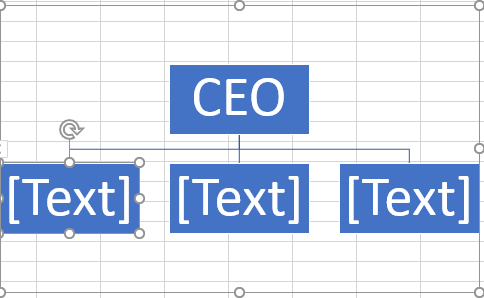
Step 10: Enter the titles for the three vice president nodes in the 2d layer
Vice President Finance
Vice President Manufacturing
Vice President Homo Resources
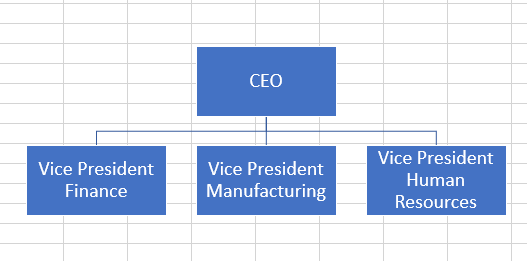
We demand to add another layer to the hierarchy (but beneath the Vice presidents). To do this we accept to:
Step 11: Click on the beginning position under which you wish to add an assistant node (in our example, this is the Vice President Finance Node).
Pace 12: Click on the SmartArt tab
Step 13: Navigate to the Create Graphic group
Pace 14: Click on the drop-down arrow beside the Add together Shape button
Footstep xv: Select the Add Assistant option
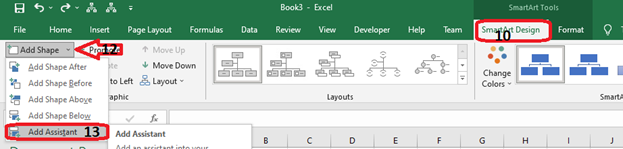
An banana node is added beneath the selected node.
Because there are two assistant nodes nether the selected node, we will echo steps 9 to 13.
Step 16: Click on the outset Assistant node and blazon in 'Chief Accountant '
Step 17: Click on the second Assistant node and blazon in 'Finance Analyst'
Neat! Your chart will await like this

Now echo the same process for the Assistant nodes under the Vice President Manufacturing and Vice President Man Resources positions respectively.
This is what our final Org Chart looks similar
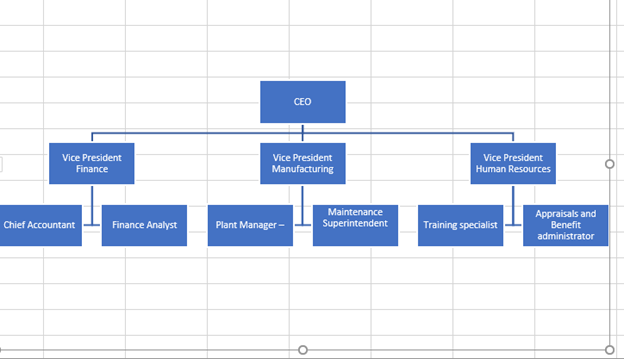
Creating an Org Chart in Excel using a List
Sometimes the org nautical chart for companies may contain tens or hundreds of positions.
In such a scenario, using the outset method may not be practical.
This is where the cosmos of a list comes to play.
It is more practical to create a list of all positions and so uses the org text pane to edit it to the requirement.
Using our initial sample from Helix, we will replicate the chart using the List method.
So, permit'southward get started!
Stride 1: In your worksheet, manually type in a list of all positions or titles of the org nautical chart.
Note:
- You tin only blazon a title per cell
- Ensure the list is typed along a column
- Type in the titles hierarchically such that each title has its subordinates (that is, the title that reports to it) listed under information technology. In our example, we will notice that the Plant Manager and Maintenance managing director both report to the Vice president of manufacturing. Hence, we added these two titles just beneath the Vice president manufacturing
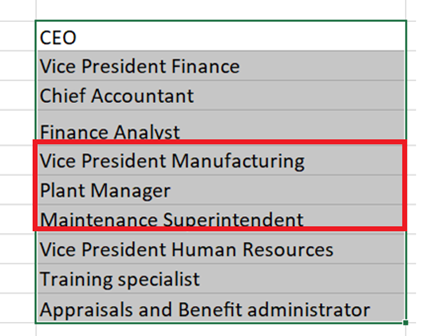
Step 2: Click on the Insert tab
Stride iii: Navigate to the illustration group and click on the SmartArt push button
A SmartArt graphics window pops up. The SmartArt categories are displayed on the left aeroplane. To show the subdivisions of each category on the right plane, merely click on the category name.
Step4: Click on the Bureaucracy category from the list on the right
Step 5: Select the Organization Chart layout icon from the displayed options on the right.
Step half dozen: Click OK
Footstep vii: A bones org chart that can be edited is created. This org nautical chart has a text pane fastened at the left
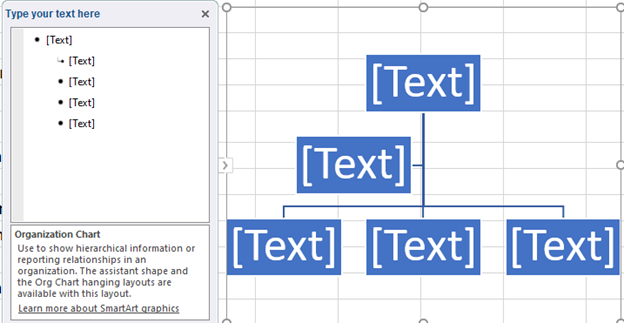
Note: If you cannot see the Text Pane, simply:
- Click on the SmartArt Design tab
- Navigate to the Create Graphic grouping
- Click on Text Pane. You lot volition notice that the hidden text pane gets published

Alternatively,
- Click on the little arrow that is placed at the left edge of the Org Nautical chart. You volition discover that the text pane is published
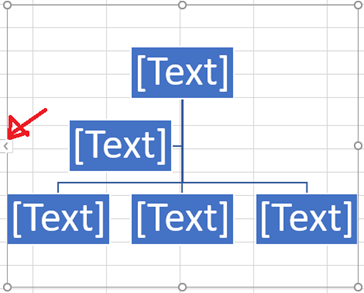
Step 8: Click on the text pane and select the default bullets displayed
Step 9: Delete all the selected bullets by pressing the backspace fundamental on your keyboard
You volition discover that as yous delete the bullets its corresponding node gets removed from the chart and you are left with only i unmarried bullet point in the text pane and one large node in the org chart.
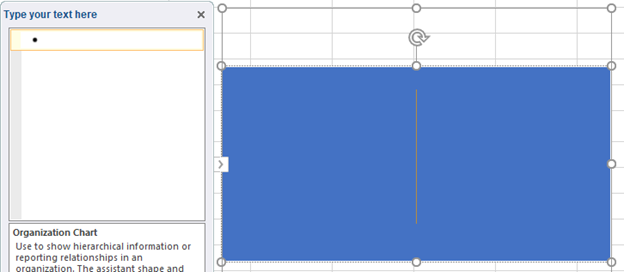
Step x: Select the listed range from your sail. In our example, this volition exist C1:C10
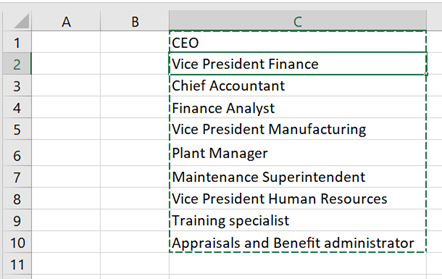
Step 11: Right-click on the selected range, a menu box pops upwardly
Footstep 12: Select Copy to copy the title list. Alternatively, y'all tin press CTRL + C on your keyboard to copy the list
Step 13: Navigate to the text pane and click on the unmarried bullet
Step14: Correct-click (a card box pops upward)
Step fifteen: Click on the Paste option. Alternatively, y'all can press CTRL + V on your keyboard to paste the copied title listing)
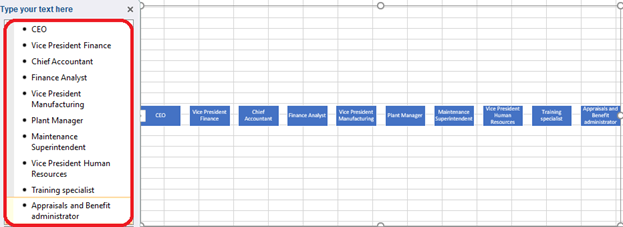
If yous notice, you lot will notice that all the titles of our listing accept been displayed as a separate node in a single layer of the org nautical chart
To marshal the nodes to our desired sample, nosotros tin employ two methods.
- Using the Promote or Demote button
- Indenting from the text pane
Method 1: Using the Promote or Demote Button
In this method, we simply select each node and promote/demote them until it reaches the level required.
To achieve this, follow the steps beneath
- Select the node you wish to demote (in our example, this is 'Vice President Finance)
- Click on the SmartArt tab
- Navigate to the Create Graphic grouping and select the Bench button

You will observe that the Vice president node is automatically placed under the CEO
- Next, select the Chief Accountant node
- Click on the demote button twice.
You will notice that the Master Auditor node is automatically placed under the Vice President Business relationship node
- Next, select the Finance Analyst node
- Click on the bench button twice.
Yous will notice that the Chief Accountant node is automatically placed under the Vice President Account node. In addition, the text on the text pane is indented to reflect the bench/promote activity.

Now repeat the same procedure for the Assistant nodes nether the Vice President Manufacturing and Vice President Human Resources positions respectively.
This is what our terminal Org Chart looks similar
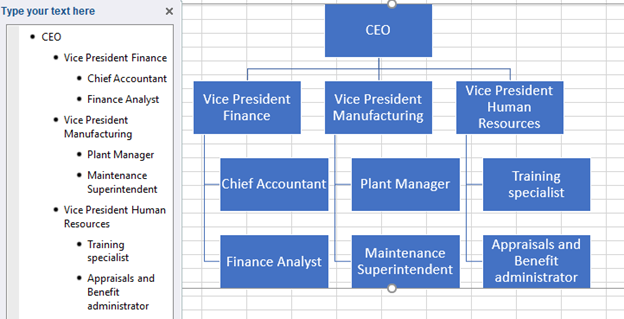
To modify the construction of the org chart such that information technology is the aforementioned as our sample image we will simply,
- Select all nodes in the org chart
- Click on the SmartArt tab
- Navigate to the Create Graphic group and select the Layout push button
A dropdown box appears
- Select the standard choice
Your org nautical chart should look like this:
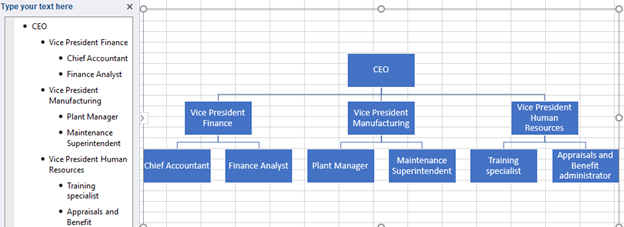
Method 2: Indenting from the text pane
As the name implies, we will be indenting the titles from the text pane. This volition trigger the realignment of the respective nodes to their right position.
To achieve this, follow the steps beneath
- Click on the Vice President Finance
- Press the tabs key on your keyboard (this will indent the node)
Next,
- Click on the Chief Auditor
- Press the tabs cardinal twice on your keyboard (this will indent the node to the third hierarchy)
Next,
- Click on the Finance Analyst
- Press the tabs key twice on your keyboard (this volition indent the node to the third hierarchy)
Now repeat the same process for the Vice President Manufacturing and Vice President Human being Resource titles every bit well every bit their respective assistant nodes.
Formatting the Org Nautical chart in Excel
Afterwards building the org chart, we can proceed by formatting information technology to fit our preferences. Some of the formatting actions that can be carried out include (but are non limited to):
- Change font size, color, or styles
- Change background color of the nodes
- Change the shape of individual nodes
- Rotate the shape or change the outline colour
- Carry out whatsoever other type of formatting that is possible in excel graphic
To practise any of these formatting activities, simply click on the Format tabs and navigate through the groups and features.
In addition, you tin can easily
- Select a preset fashion to change the effect of the org chart. To do this, click on the SmartArt tab and navigate through the SmartArt styles.

Changing the Node Order
Changing the order of the nodes within the same hierarchy can also be carried out. To do this,
- Select the Node yous wish to movement in the org chart
- Click on the SmartArt tabs
- Navigate to the Create Graphic grouping
- Select
- Move Up to move the selection forward in the sequence
- Move downwardly to movement the selection astern in the sequence
- Right to Left to change the orientation of the level (that is, to reverse the direction)

Changing the Org Nautical chart Layout
There are several org chart layouts present in Excel. You can readily choose your layout before you lot commence the org chart edifice from the 'Choose a SmartArt Graphic' window. However, if we determine to change the layout later we have ended the building nosotros tin merely:
- Select the built org chart
- Click on the SmartArt tabs
- Navigate to the Layout group
- Select the preferred layout of your option
You will notice that the data and bureaucracy of the built org chart automatically reflect the selected layout.

Converting to Shape
The org chart can also be converted to a shape and so that any node tin can easily be moved, resized, or deleted independently of the other nodes. To practise this,
- Select the entire built org chart
- Click on the SmartArt tabs
- Navigate to the Reset group
- Click on the Convert to Shape push.
The org nautical chart automatically gets changed to a shape.

Conclusion
In this tutorial, we have learned how to build an org chart using two methods in excel.
The SmartArt graphics feature gives united states plenty flexibility to tweak the org chart to our requirements.
Source: https://www.computing.net/office/excel/how-to-create-organizational-chart
0 Response to "How to Make Smart Art Org Chart in Excel Horizontally"
Post a Comment